Hello Blog Hoppers! It's Kristen from Ladybug's Teacher Files and I am SO excited to join the incredible teachers at Blog Hoppin'! This is my very first post and I really hope it will be of help to those of you who may be new to designing in PowerPoint.
PowerPoint is pretty easy to use once you get used to it. But, like any designing process, it can become quite time-consuming, can't it?
So I'd like to share four fast tips to speed up the design process a bit for you:
Tip One: Replace Images
Inserting clipart can take some time as you navigate to the folder, select the images you need, drag to the right location, and so on. Luckily, the "replace picture" feature in PowerPoint makes this go a bit more quickly. This will work well when you are designing with clipart that is the same size.
For example, you want to include several different flavors of ice cream in your resource. To save time, you can copy the first cone and ice cream scoop and paste it. Then, instead of inserting a whole new image for a different flavor, select the flavor you want to change:
Then head to the "replace picture" feature found in your toolbox or toolbar:
Now you can quickly navigate to a different flavor and it will place it in the same exact spot, saving you lots of time!
Tip Two: Replace Fonts
Just as you can replace images, you can also replace fonts. This is really helpful if you change your mind and want to use a different font in your file. It is also useful if you are designing a file with multiple font options.
Back to that ice cream. You start out with a clean, simple font:
But you decide it doesn't look bold enough. For a quick change to the entire file, you can go to Format and then Replace Fonts:
This will make the following menu pop up:
Making sure you have your current font selected under "Replace", choose any font you would like under "With":
Now all of the old font will be instantly replaced! Please note that you may have to adjust the size and positioning after, as different fonts vary.
Tip Three: Create Templates
This is a HUGE timesaver I blogged about on my blog awhile back. How would you like to start a new PowerPoint file all ready to go, with the fonts you always use? Follow these steps and save tons of time in reformatting each new printable you create…
Start a new file and delete those standard text boxes:
Set up a new text box:
Change it to a font you always use, right-click the text box , and select "Set as Default Text Box":
Once you have all of your standard fonts in the file, go to File and Save As:
Finally, save the file as as a template (with a .pot extension):
This will be the template you open each time, so you have it ready to go just as you like. Be sure to save it under a different name, however, so you don't write over your original template!
Tip Four: Duplicate Slides
This is another great way to save lots of time if you are creating printables with the same layout. After you have set up an initial slide, go to the thumbnail menu on the side (back to those ice cream cones!). Right click on the thumbnail and select "Duplicate Slide":
This automatically copies the whole slide for you:
Now you can simply swap out the text:
And images, just as we did in the first tip:
And that's it! Four simple tips that can really save you time when you design! Thanks so much for reading.
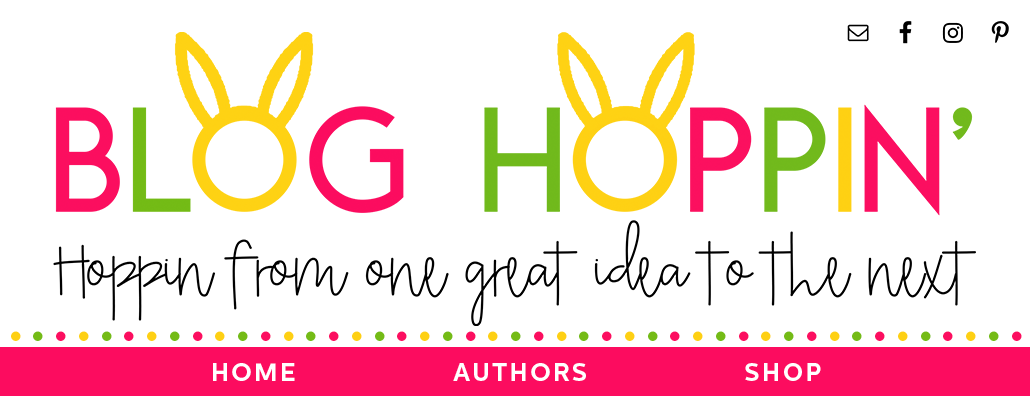
























Awesome! Thanks so much!!
ReplyDeleteThank you for commenting, I'm glad you can use the info!
DeleteThanks for the font tip - that is a huge time saver!!
ReplyDeleteThanks so much, as always! :) :)
DeleteAmazing!
ReplyDeleteThanks Amy!! :) :)
DeleteYou may have just changed my life! Haha!! Thank you SO much for sharing!!! :)
ReplyDeleteHahaha Catie, I definitely get that!! It saved me tons of time when I started doing all this. Thanks so much for commenting :)
DeleteThese are some awesome tips! Thanks so much :)
ReplyDeleteThanks very much Alexandria, I'm so glad you can use them!
DeleteAwesome tips, Kristen!!! Thanks for sharing!
ReplyDeleteThanks Dana!! :)
DeleteGreat tips! The font trick is going to save me so much time! Thanks for the terrific post!
ReplyDeleteThanks very much, I'm so glad :)
DeleteLoved these tips!! Thanks for sharing :)
ReplyDeleteThanks so much for your comment, happy creating!
DeleteWow, the only one I was already doing was #4! My summer project is to create templates - my old creations are a hot mess and would really benefit from a makeover! Thanks for all these great tips! Jen
ReplyDeleteThanks Jen, I'm so glad this can be of help to you! :)
DeleteGreat tips, Kristen! You are amazing!
ReplyDeleteThanks dear Courtney! Not amazing at all, just always looking for a shortcut! ;)
DeleteKristen~
ReplyDeleteWonderful as always! Thanks for sharing... great reminders. I love the template idea.
Michele
Coffee Cups and Lesson Plans
Thanks Michele! :)
DeleteThank you for sharing! This is amazing!
ReplyDeleteThanks so much Jaclyn, so glad you can use the information! :) :)
DeleteThanks for sharing. I'm just starting out and am still learning this. I'm also trying to find out if I can turn a powerpoint slide and make it portrait.
ReplyDeleteYou can do that Laura! If you go to File then Page Setup, you can change the orientation.
DeleteKristen you are amazing as always!! Thanks so much for sharing I always come away with a time saving tip!
ReplyDeleteThanks Corinna! ❤
DeleteYour creations are so colorful and eye catching. What are some of your "go to" places for purchasing your clip art??
ReplyDeleteFabulous Tips!! Loved being reminded of them! As always, clear and concise!
ReplyDeleteSusan
LopezLandLearners
I did not know about the font trick! Game changer!! Thanks for sharing your knowledge with us :-)
ReplyDeleteWow! Thanks for the great tips, Kristen! I've started using Powerpoint to create things, and I love it, but I can always use extra timesaving tips.
ReplyDeleteSuch fantastic tips! I never knew there was a replace font/picture feature. I will for sure be using these tips. Thanks!
ReplyDeleteKelly
Lattes and Lunchrooms
Love this post! GREAT tips!
ReplyDeleteI tried to do the replace fonts on my powerpoint and couldn't find that option. Is this only on powerpoint for MAC? I have Windows.
ReplyDeleteNevermind, I figured it out! It's just different on a PC! =)
DeleteUmm...I learn from you EVERY single time you post something!!!
ReplyDeleteI did another Library Makeover & once again YOU are the one I have to thank the most! This post saved me HOURS doing my new labels!!! THANK YOU!!!http://www.theapplebasketteacher.blogspot.com/2015/03/five-for-frunday-its-spring-twitter.html
ReplyDeleteThanks,
Nancy
The Apple Basket Teacher