Have you ever noticed how some board covers on Pinterest look grainier than others sometimes? I kept noticing how some of my covers looked so crisp and clean, while others of mine looked grainy and funny size-wise. The photo on the left looks so high-resolution and the one on the right...just grainy:
(click on the images to see the difference)
Same thing here:
So I tried all kinds of tutorials out there (feeling relieved that it was bothering other type-A people as well, haha!) but to no avail.
Until I started a new board the other day.
I created the board and started to move some old pins over to the new board. I went with one of my old favorite pins and took a look at the board. Since Pinterest using the first pin you place on the board, this pin automatically became the cover. And it looked great! High-resolution, no graininess whatsoever!
But the minute I used the "change cover" tool to set the cover? It altered the resolution, making it appear more grainy:
And it kind of makes sense this would happen. As I learned from an excellent article (The Pioneer Woman: Why Your Photos May Look Bad on the Web) the photos we upload to Pinterest and Facebook are automatically compressed and this leads to a loss of resolution.
So while actual pins look great and do not lose too much of the quality, the pins moved through the "change cover" tool are compressed and do lose the quality we love.
And the quality can be important, especially if you'd like to add some text to your covers:
So how do we get high-quality pin covers?
Well, it's pretty easy and there are two ways to get those covers...as long as you avoid the "change cover" tool.
1. Create a new pin board. Go to an old pin that you would like to see as the cover for your new board. Select your pin and click the red "copy" button (or move if you'd like to move it completely to your new board):
2. Upload a new image to Pinterest:
And select your new board to set this first image as the cover:
What about your old boards?
Ultimately, this tutorial is for new boards you create in the future. If you have established boards with tons of pins, I wouldn't worry about changing anything.
However, if you have smaller boards with fewer pins, you can always move these pins over to a brand new board of the same name. I have been doing that with a few of mine. I just add a 2 to my old board and create a new board with the same name (new board: Classroom Organization, old board: Classroom Organization 2). Then I just move the pins from Classroom Organization 2 over to the new board I want and delete the old board when I am done.
Please Note: Changing boards can mean losing some followers of a particular board.
Since some people choose to follow specific boards, changing any board could lose some of these followers...which is why this tutorial is really ideal for new boards above all.
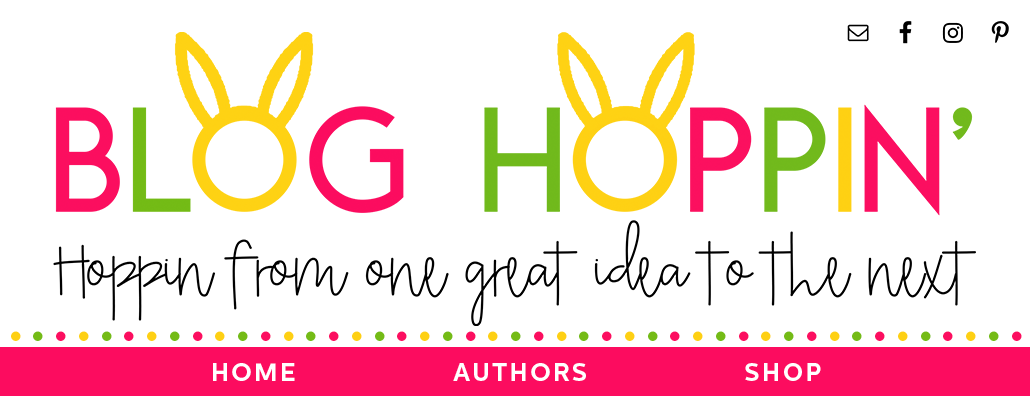















No comments:
Post a Comment